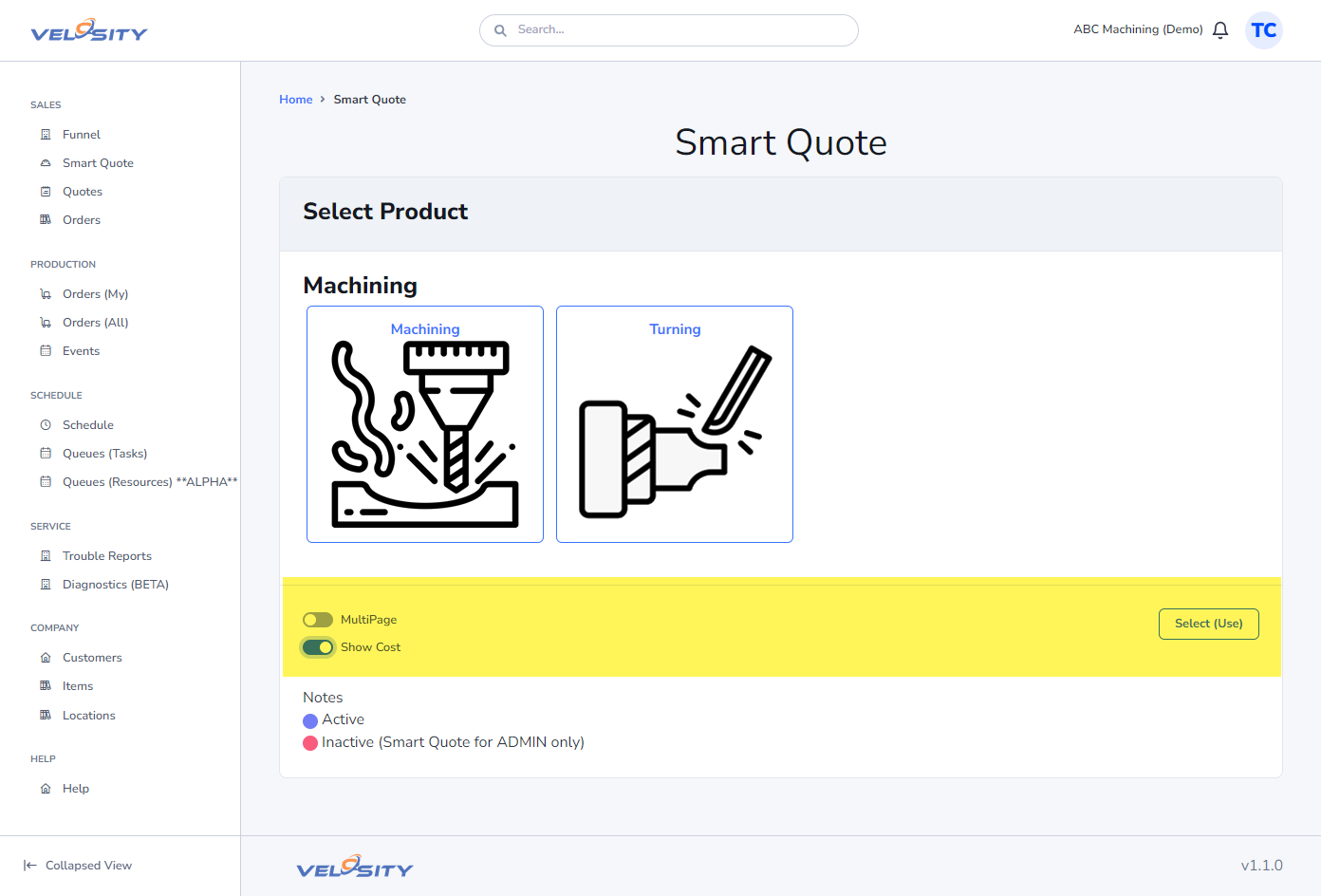SmartQuote
Introduction to SmartQuote
SmartQuote is a pivotal feature within the Velosity platform, designed to revolutionize the way build-to-order (BTO) products are quoted. It embodies Velosity's commitment to innovation, accuracy, and efficiency in the BTO product management space.
Purpose and Functionality
SmartQuote is designed to address the complexities inherent in quoting BTO products. It simplifies what has traditionally been a time-consuming and error-prone process. The feature's core functionality revolves around providing rapid, precise cost and delivery estimations, enabling users to respond quickly and effectively to customer inquiries.
Using a sophisticated algorithm, SmartQuote takes into account a range of product attributes and rules to automatically generate accurate production routers and Bill of Materials (BOM). This not only speeds up the quoting process but also ensures that the estimates are as accurate as possible, thus enhancing customer trust and satisfaction.
Key Benefits
-
Efficiency: Dramatically reduces the time required to generate quotes for BTO products.
-
Accuracy: Ensures high precision in cost estimations and delivery schedules.
-
User-friendly Interface: Offers an intuitive platform for quick and easy quote generation.
-
Dynamic Adaptability: Automatically updates quotes and related documents as product features and parameters change.
Navigating SmartQuote
To help you fully leverage the SmartQuote feature, the following subsections will guide you through its various functionalities:
Using SmartQuote
This section details the step-by-step process of using SmartQuote. It will cover how to select product types and attributes, how to interpret the automatically generated cost estimates, and how to utilize the dynamic features to tailor quotes to specific customer needs.
Select Product
Begin your quoting journey by selecting the type of product you wish to quote. Velosity's SmartQuote feature offers a predefined list of product types tailored to your specific business needs. This step is crucial as it sets the foundation for the customization and specifics that will follow.
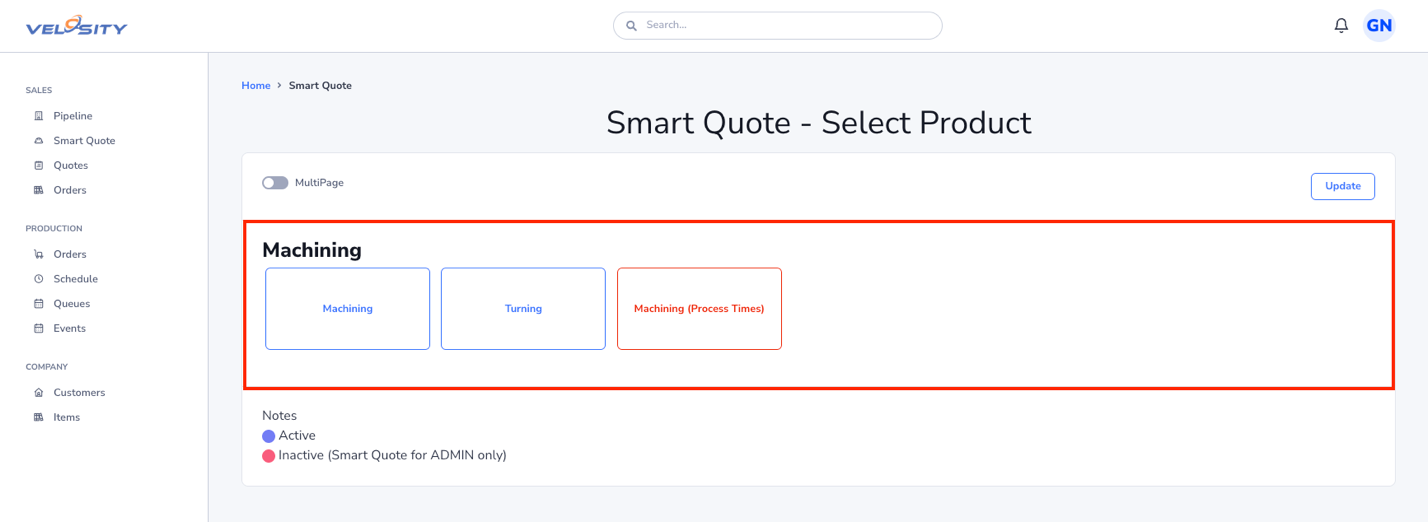
-
Action: In the SmartQuote interface, locate and click on the one of the provided product types (ex: Machining or Turning)
-
Tip: If you're unsure about which product type to select, refer to your product catalog or consult with your team for guidance.
Choose Product Attributes
Once you've chosen a product type, SmartQuote presents you with a series of Attributes. Each attribute has one of these selection types: ENTRY, DROPDOWN, LIST. These attributes are setup by your Velosity adminstrator and are different for each Smart Quote Product. Examples:
- Size
- Color
- Material
- Length
- Etc
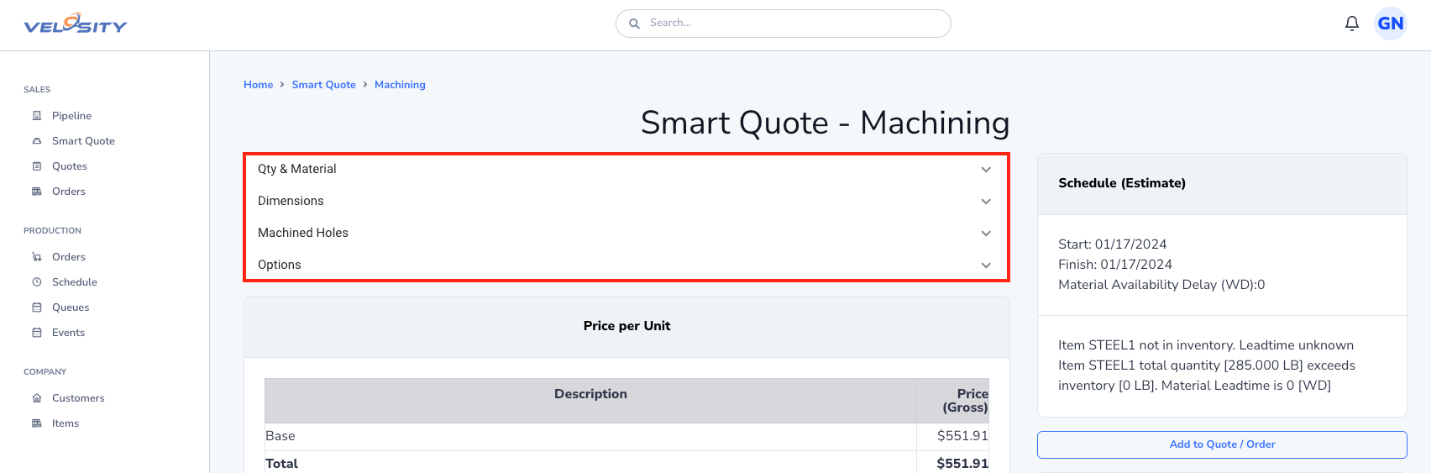
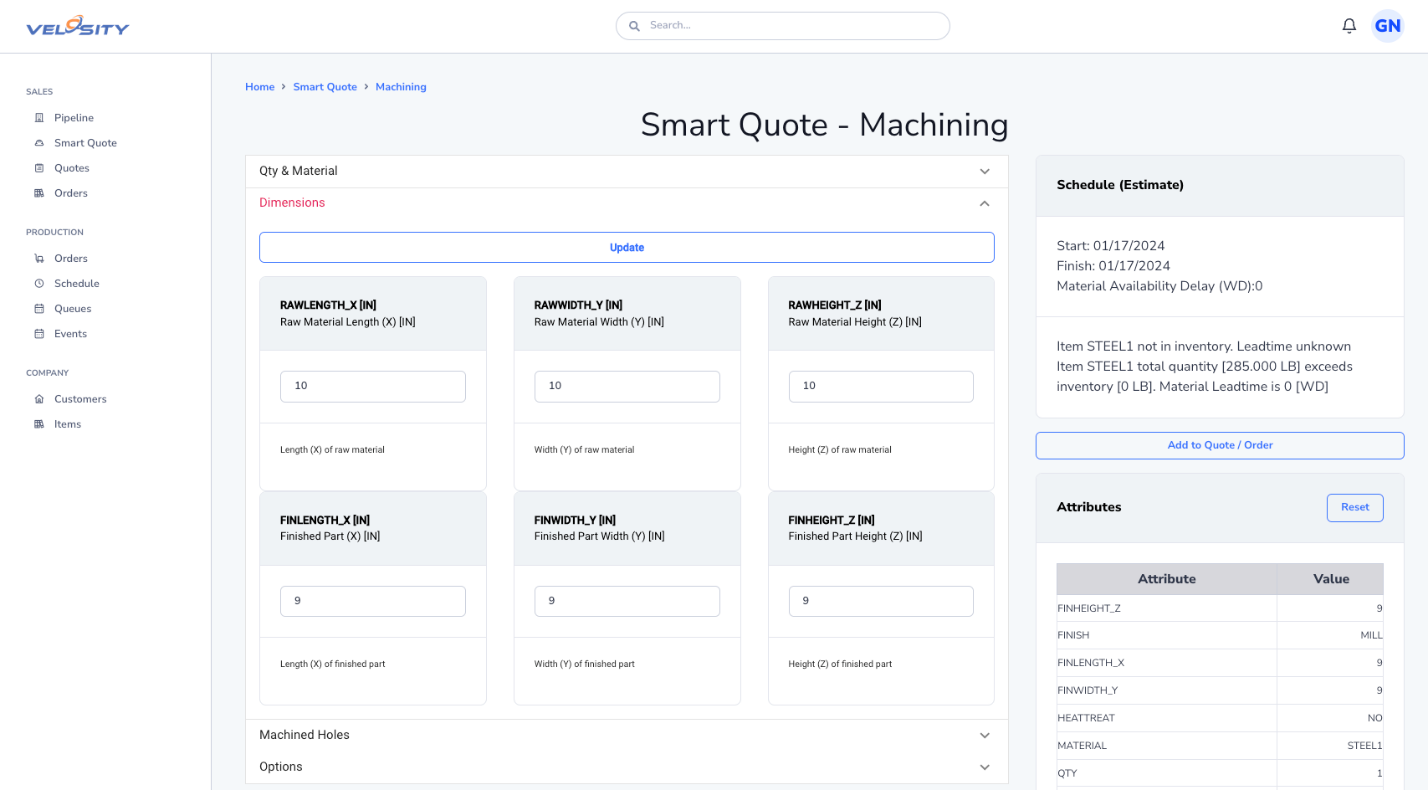
-
Action: Navigate through each dropdown menu, selecting or entering the values that align with your customer's requirements. Be thorough and precise in this step, as the attributes you choose directly influence the accuracy of the quote.
-
Tip: Utilize the Update button to save your changes before proceeding to the next step. This ensures that all your selections are accurately recorded.
Review Price per Unit (PPU), Router, and Bill of Materials
SmartQuote utilizes your input to automatically determine essential details like the Price per Unit (PPU), Routing, and the Bill of Materials (BOM).
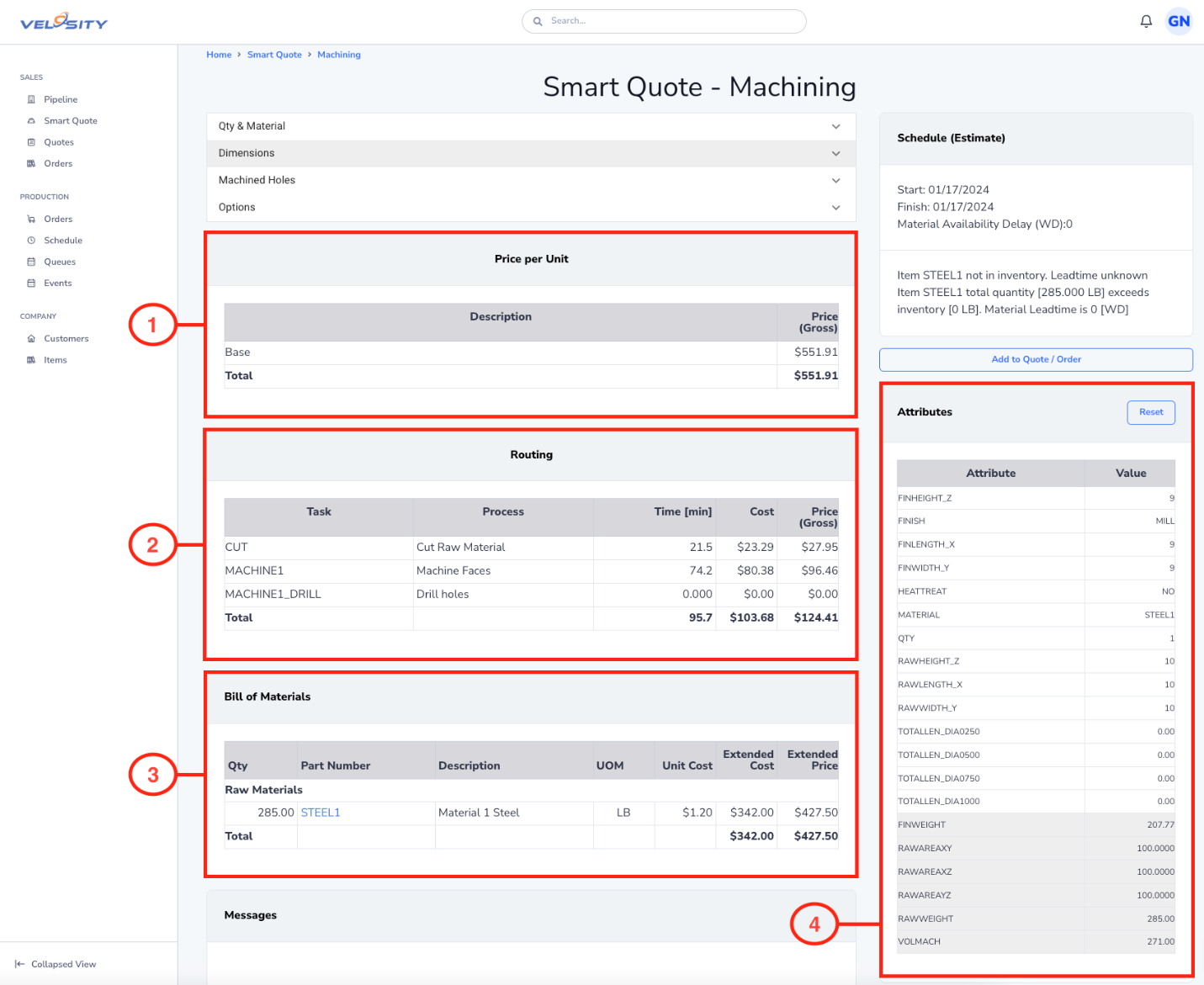
-
1 Price per Unit (PPU): Examine the calculated PPU for accuracy. This figure represents the cost estimation per individual unit of the product.
-
2 Router: Review the router generated by SmartQuote. This includes the sequence of operations and processes required to manufacture the product.
-
3 Bill of Materials (BOM): Review the BOM, which lists all the materials and components needed for production.
-
4 Selected Attributes: Double-check the selected attributes for accuracy.
-
Tip: Take your time in this step to ensure all information aligns with the client's needs and your production capabilities.
Add to Sales Quote or Sales Order
Here, we will explore how to seamlessly add the generated quotes to a sales quote. This process includes selecting customers, creating new quotes, or adding to existing ones, ensuring a streamlined workflow from quote generation to sales quote preparation.
After verifying the accuracy of all details on the SmartQuote screen, you are ready to proceed to the final stage -- adding the quote to a Sales Quote or Sales Order.
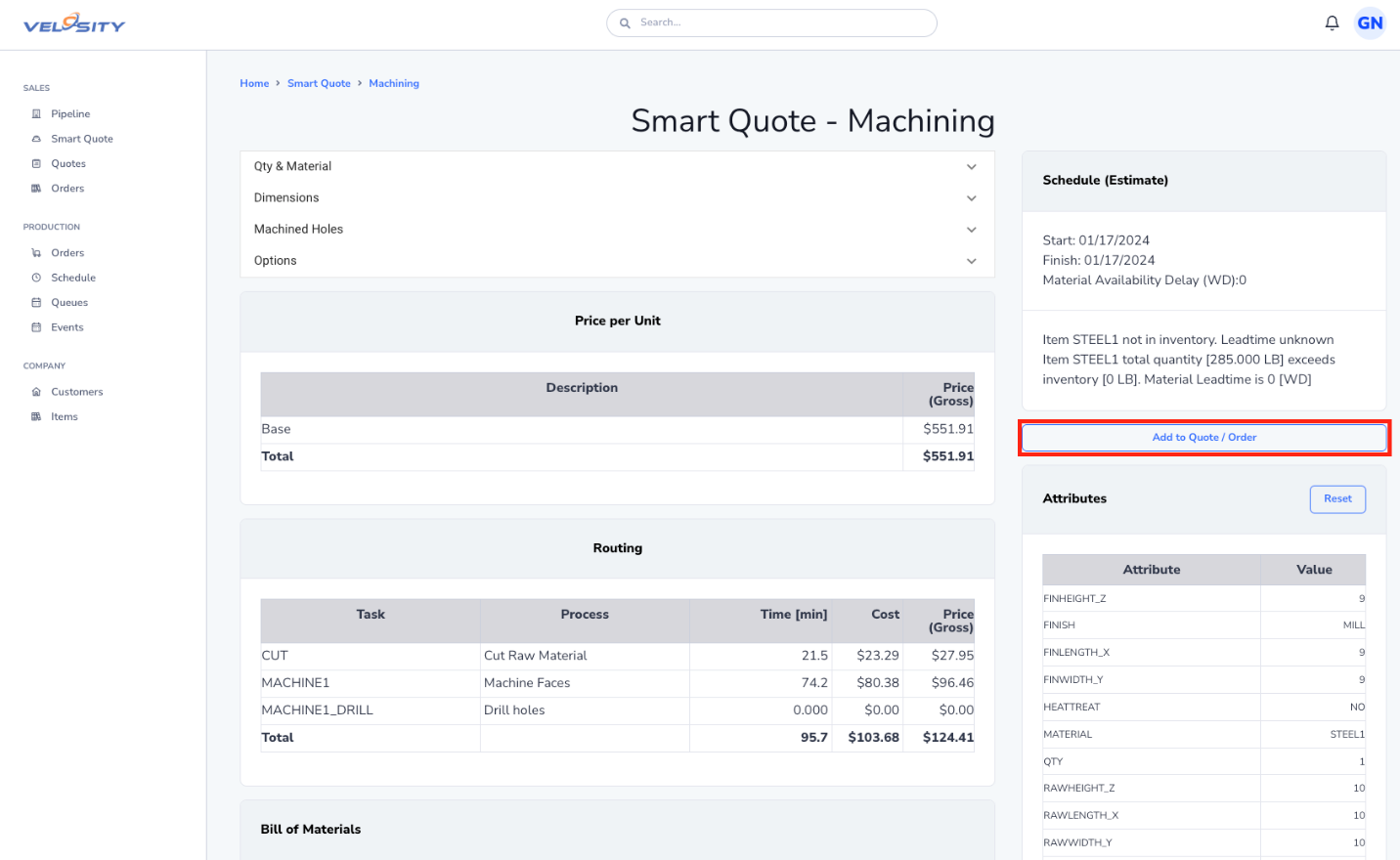
-
Action: Click on the "Add to Quote/Order" button. This action enables you to attach the configured product details and pricing to either a new or existing Sales Quote or Sales Order, depending on your customer's preference and your business workflow.
-
Tip: If you need to modify any details, it's advisable to do so before adding the quote to an order or quote. Revisions past this stage are possible but not encouraged.
-
Adding to Sales Quote: If opting for a Sales Quote, you'll be guided to either create a new quote or add to an existing one.
- Adding to Sales Order: If choosing a Sales Order, follow a similar process as adding to a quote, ensuring all order details are correctly inputted.
Next Steps and Best Practices
With the quote/order added, you've successfully navigated through the SmartQuote process. Remember, the accuracy of your initial selections significantly impacts the effectiveness of this tool. Regular use and familiarization with SmartQuote will enhance your proficiency, making the quoting process for BTO products even more efficient and reliable.
Adding to Sales Quote
Once you have generated a quote using SmartQuote, you can seamlessly integrate it into Velosity's Sales Quote system. This process can be done either by creating a new quote or adding it to an existing one.
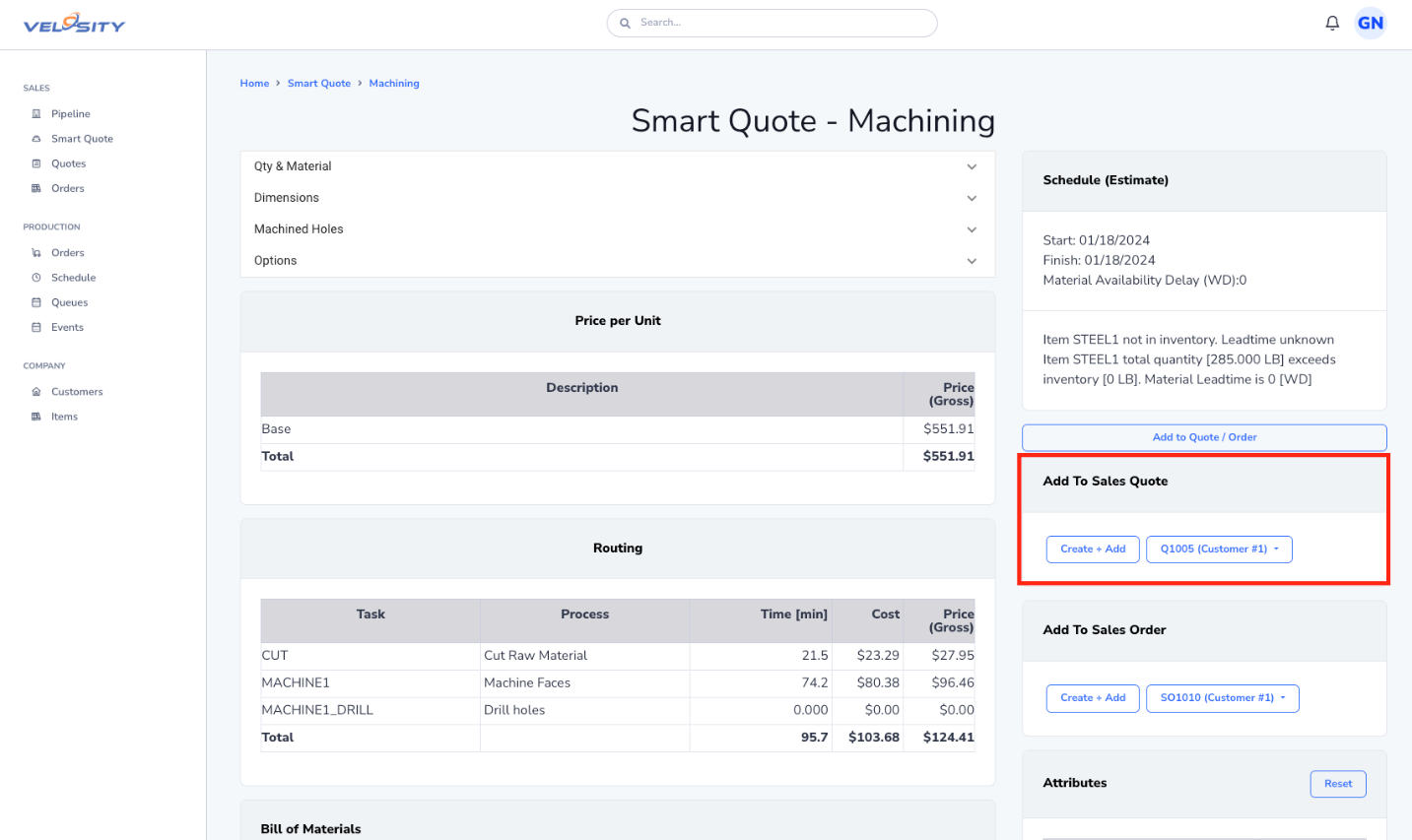
Option 1: Create New Sales Quote
-
Select Customer: Start by selecting the customer for whom the quote is being prepared. This is done from a dropdown list of your existing customers in Velosity's database. If the customer is not in the list, you may need to add them to the system before proceeding.
-
Create Sales Quote: After selecting the customer, create a new quote. This action generates a new quote record in the system, into which the details from SmartQuote are integrated.
Option 2: Add to Existing Sales Quote
-
Add Quote: If the quote is meant for an ongoing negotiation or an existing customer engagement, you can choose to add it to an existing quote. This helps in keeping all related quotations under one umbrella for easy reference and management.
-
Duplicate + Add Sales Quote: This option allows you to duplicate an existing quote and then add the new SmartQuote details to it. This is useful when you have similar orders or need to create a variant of an existing quote.
-
View Sales Quote: After adding to the quote, it's important to review the final document to ensure all details are accurate and reflect the customer's requirements.
Adding to Sales Order
This subsection focuses on how SmartQuote integrates with the sales order process. It will guide you through creating new sales orders or adding to existing orders, illustrating how SmartQuote facilitates a smooth transition from quoting to order fulfillment.
For instances where a direct transition from a quote to a sales order is needed, SmartQuote facilitates this process with ease.
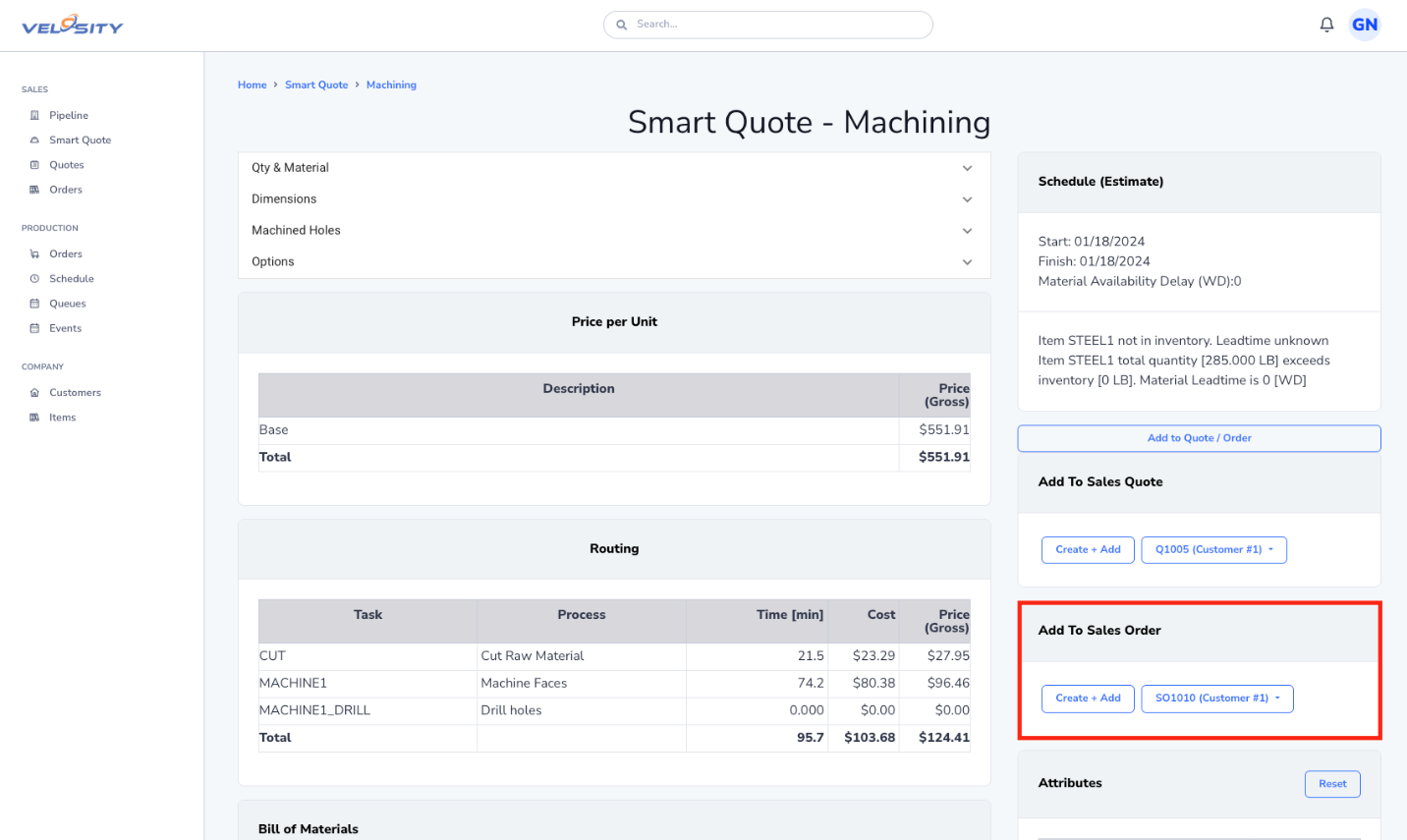
Option 1: Create New Sales Order
-
Select Customer: Just like in the quoting process, begin by selecting the customer for the order. Ensure the correct customer is chosen to avoid any discrepancies.
-
Create: Upon selecting the customer, proceed to create a new order. The system will prompt you to integrate the details from your SmartQuote into this new order, streamlining the process of order generation.
Option 2: Add to Existing Sales Order
-
Add Sales Order: This option is used when you need to add the SmartQuote details to an already existing order. It's particularly useful for consolidating multiple requests or amendments from the same customer into a single order.
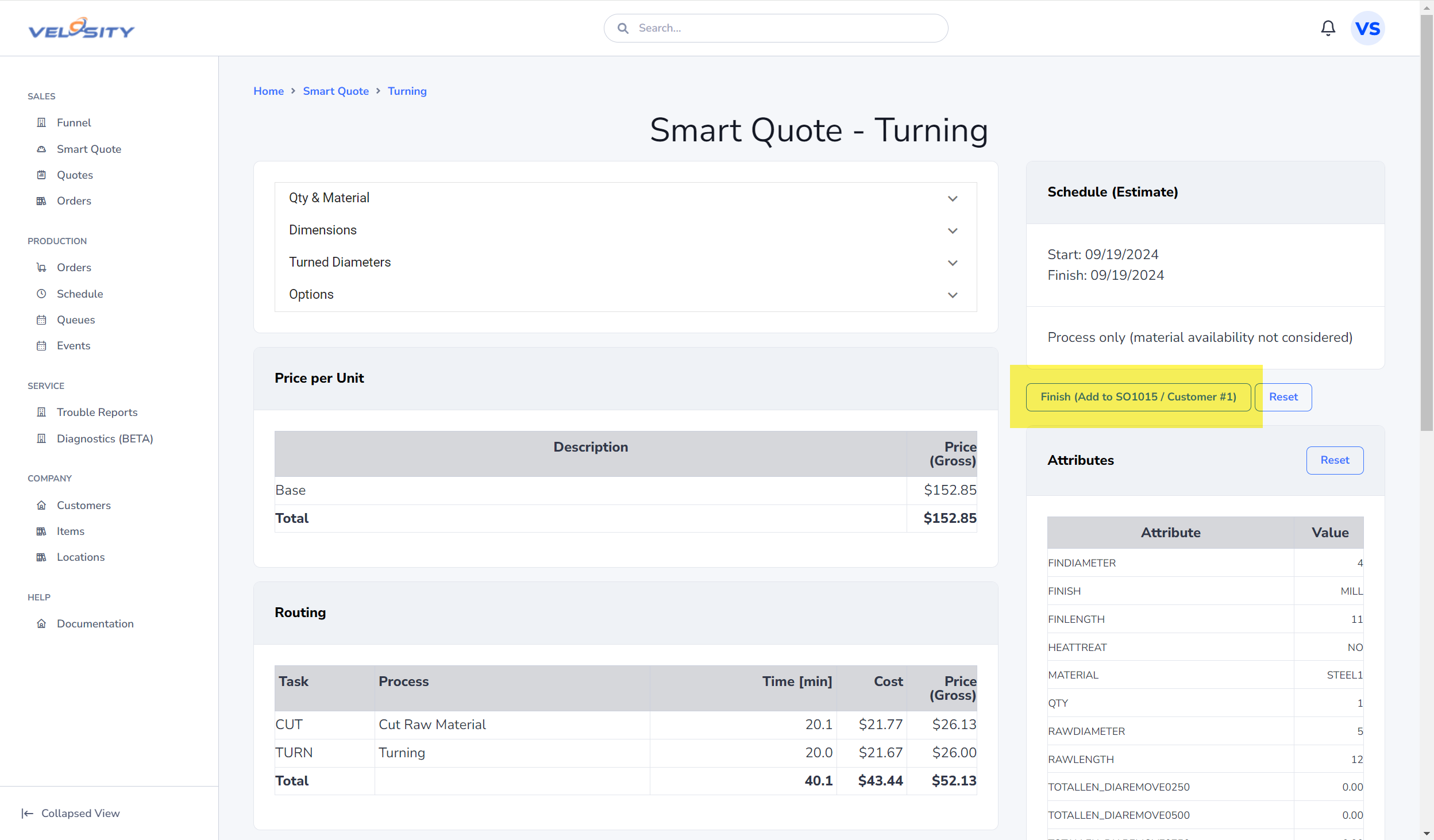
-
View Order: Always review the completed order to verify all information is correct. This step is crucial for ensuring accuracy in order fulfillment and customer satisfaction.
Options
Two options are available for Smart Quote:
- One Page or Multi-Page. One Page is the default. An alternate multi-page/guided selling view is also available
- Show (or Hide) Cost. This option is useful for doing a configuration "live" with a customer where you only want to show prices